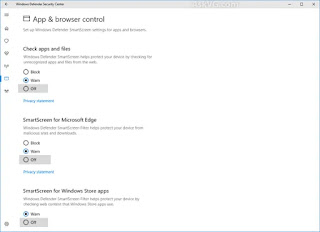computer
How to Disable Windows Defender SmartScreen Filter in Windows 10
How to Disable Windows Defender SmartScreen Filter in Windows 10
"SmartScreen Filter" is a feature of Windows 8, Windows 8.1 and Windows 10 operating systems which has been implemented to improve safety and security of your computer. It automatically checks websites, programs, apps and files for malicious content and warns the user if it finds something unrecognized or suspicious. It can also block the malicious website, app or file if required.
In Windows 8 and earlier Windows 10 versions, SmartScreen filter's settings could be customized using Control Panel -> Security and Maintenance section as shown in following tutorial:
How to Disable SmartScreen Filter in Windows 8 and Later?
Users were able to turn on/off SmartScreen filter using its settings.
But in newer Windows 10 versions, Microsoft has removed the settings section from the above mentioned location. But the registry tweak mentioned at the end of the above article still works in Windows 10 newer versions.
Don't worry! Now SmartScreen filter's settings have been moved to a different place in Windows 10 newer versions.
Now SmartScreen filter is a part of Windows Defender Security Center in new Windows 10 versions and you can change its settings using following simple steps:
1. First of all we need to open Windows Defender Security Center. You can right-click on its Shield icon in Taskbar notification area (system tray) and select Open option. You can also open it from Start Menu -> Windows Defender Security Center.
Alternatively, you can direct launch it using windowsdefender: command in RUN dialog box. Please note that the colon ':' is required at the end of the keyword.
2. Now click on App & browser control section in the window.
3. In "App & browser control" page, you can disable SmartScreen filter for apps and files, Microsoft Edge and Windows store apps.
By default, all 3 options are set to "Warn". To disable SmartScreen filter, set all options to Off. You'll see a yellow triangle containing exclamation '!' mark and "SmartScreen is off. Your device may be vulnerable." message written above the options.
That's it. It'll turn off SmartScreen filter and you should not get any block or warning messages in future.
Advanced Methods to Completely Disable SmartScreen Filter:
If you still receive SmartScreen warning messages occasionally while installing drivers, software programs or running some apps, you can permanently disable SmartScreen filter using following advanced methods:
METHOD 1: Using Group Policy Editor (gpedit.msc)
METHOD 2: Using Registry Editor (regedit)
METHOD 1: Using Group Policy Editor (gpedit.msc)
1. Press "WIN+R" key combination to launch RUN dialog box then type gpedit.msc and press Enter. It'll open Group Policy Editor.
2. Now go to:
Computer Configuration -> Administrative Templates -> Windows Components -> File Explorer
3. In right-side pane, look for "Configure Windows Defender SmartScreen" option.
4. The option would be set to Not Configured. Double-click on it and set it to Disabled.
It'll turn off SmartScreen filter for all users and users will not be warned any more.
PS: If you want to restore default settings in future, simply set the option in Group Policy Editor to "Not Configured" again.
METHOD 2: Using Registry Editor (regedit.exe)
If you are using Windows 10 Home edition, you'll not be able to run gpedit.msc command because this edition doesn't come with Group Policy Editor. But you can enable Group Policy Editor in this edition using this tutorial.
If you can't use or don't want to use Group Policy Editor, you can take help of Registry Editor for the same task. Just follow these simple steps:
1. Press WIN+R keys together to launch RUN dialog box. Now type regedit and press Enter. It'll open Registry Editor.
2. Now go to following key:
HKEY_LOCAL_MACHINE\SOFTWARE\Policies\Microsoft\Windows\
3. Create a new key under Windows key and set its name as System
4. Now select System key and in right-side pane create a new DWORD EnableSmartScreen and set its value to 0
Disable_SmartScreen_Filter_Windows_10.png
5. Close Registry Editor and restart your system or restart Explorer as mentioned here. After restart, SmartScreen filter will be turned off completely and you'll never receive any warning message from it.
PS: In future if you want to restore default settings, simply delete the DWORD created in step 4.
NOTE: In above mentioned advanced methods, we have used the same trick which we shared long time back in following tutorial:
[Fix] Can't Change SmartScreen Filter Settings in Windows 8 and Later